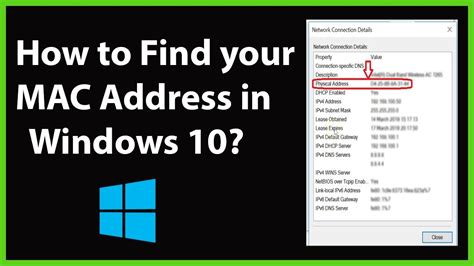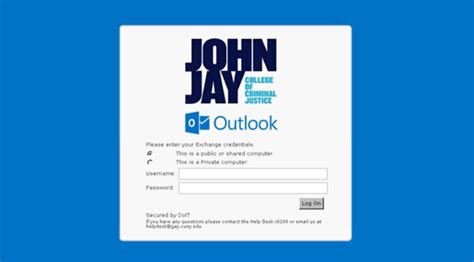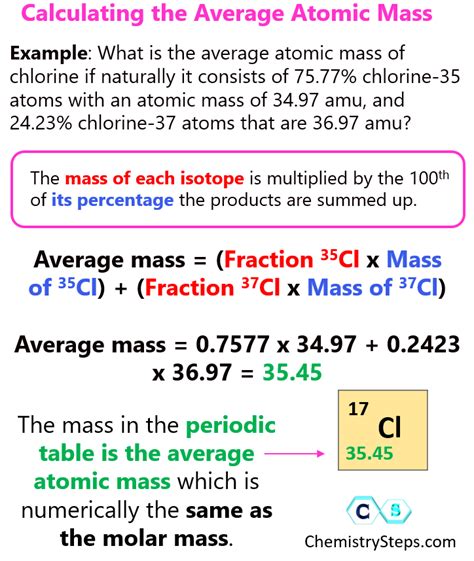Locating your Mac's address is a straightforward process that can be completed in a few simple steps. Whether you're trying to set up a network, troubleshoot connectivity issues, or simply need to identify your device on a network, finding your Mac's address is an essential skill. In this article, we'll guide you through the process of finding your Mac's address, including the Media Access Control (MAC) address and the Internet Protocol (IP) address.
Understanding Mac Addresses

A MAC address is a unique identifier assigned to network interfaces for communication at the data link layer of a network segment. It’s usually represented as a series of six groups of two hexadecimal digits (0 to 9 and A to F), separated by hyphens or colons. For example, a MAC address might look like this: 00-11-22-33-44-55. Every network device, including your Mac, has a unique MAC address that distinguishes it from other devices on a network.
Finding the MAC Address on a Mac
To find the MAC address on your Mac, follow these steps:
- Click the Apple menu and select System Preferences.
- Click Network.
- Select your network connection (e.g., Wi-Fi or Ethernet) from the left-hand menu.
- Click the Advanced button.
- Click the Hardware or Wi-Fi tab, depending on your connection type.
- Your MAC address will be listed as the MAC Address or Wi-Fi Address.
| Network Type | MAC Address Location |
|---|---|
| Wi-Fi | Network preferences > Advanced > Wi-Fi > Wi-Fi Address |
| Ethernet | Network preferences > Advanced > Hardware > MAC Address |

Finding the IP Address on a Mac

In addition to the MAC address, you may also need to find your Mac’s IP address. The IP address is used to identify your device on a network and allows it to communicate with other devices. To find your IP address on a Mac, follow these steps:
Similar to finding the MAC address, but with a focus on the IP address:
- Click the Apple menu and select System Preferences.
- Click Network.
- Select your network connection (e.g., Wi-Fi or Ethernet) from the left-hand menu.
- Click the Advanced button.
- Click the TCP/IP tab.
- Your IP address will be listed next to IPv4 Address or IPv6 Address, depending on your network configuration.
Key Points
- MAC addresses are unique identifiers for network devices.
- IP addresses are used for communication between devices on a network.
- You can find both your MAC and IP addresses in the Network preferences on your Mac.
- Keeping a record of your MAC and IP addresses can be helpful for network setup and troubleshooting.
- Understanding the difference between MAC and IP addresses is crucial for managing network devices.
Troubleshooting Network Issues
Knowing your MAC and IP addresses can also be helpful when troubleshooting network issues. If you’re experiencing connectivity problems or issues with device recognition on your network, checking your MAC and IP addresses can help you identify the source of the problem. Additionally, many network devices and routers have settings that require you to enter the MAC address of devices you want to allow or block from your network.
In conclusion, finding your Mac's address, whether it's the MAC address or the IP address, is a simple process that can be completed in a few steps. Understanding the purpose and function of these addresses can help you manage your network devices more effectively and troubleshoot issues when they arise.
What is the difference between a MAC address and an IP address?
+A MAC address is a unique identifier assigned to network interfaces, while an IP address is used for communication between devices on a network.
Why do I need to know my MAC address?
+You may need to know your MAC address for network setup, troubleshooting, or configuring network devices.
Can I change my MAC address?
+While it’s technically possible to change a MAC address, it’s not typically necessary or recommended, as MAC addresses are intended to be unique identifiers.